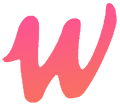在Windows系统中修改远程端口的方法
修改Windows系统的远程端口可以通过以下几个步骤进行:
登录到Windows系统
首先,你需要登录到你的Windows系统上。
打开“控制面板”
在登录后的系统中,找到并打开“控制面板”。
进入“系统和安全”选项
在“控制面板”中,选择“系统和安全”选项。
选择“Windows防火墙”
在“系统和安全”选项卡下,选择“Windows防火墙”选项。
点击“高级设置”
然后,点击“高级设置”选项。
找到并修改“入站规则”
在“高级设置”窗口中,找到“入站规则”,并搜索“RemoteDesktop(TCP-In)”规则。右键点击“RemoteDesktop(TCP-In)”并选择“属性”。在“远程桌面(TCP-In属性)”窗口中,前往“常规”选项卡,找到“端口”选项,并更改端口号为你想要的端口号。请注意,修改远程桌面端口可能会使你的计算机容易受到攻击,所以一定要记得设置强密码并配置其他安全措施以保护你的计算机。
使用注册表编辑器修改端口
除了上述步骤外,你还可以通过注册表编辑器来修改远程端口。具体操作是在运行输入框里输入“regedit”,然后点击确定。打开注册表编辑器后,按顺序依次打开“计算机\HKEY_LOCAL_MACHINE\SYSTEM\CurrentControlSet\Control\TerminalServer\WinStations\RDP-Tcp”。依次打开后点击“ehshell.exe ”。在数值数据的输入框里面输入端口号,然后点击确定。需要注意的是,端口可以设置的数值范围是0-65535之间。
添加防火墙例外
为了确保远程连接的正常工作,你需要将新端口号添加到防火墙例外中。
重启操作系统
修改完远程端口号后,记得重启操作系统,以便新的端口号能够生效。
以上就是在Windows系统中修改远程端口的基本步骤。请确保在操作过程中保持警惕,并采取必要的安全措施来保护你的系统。
3
原创文章,作者:Ur47000,如若转载,请注明出处:https://wyc.retuba.cn/7212.html