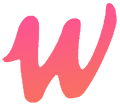在Windows操作系统下配置JDK的步骤
在Windows操作系统下配置JDK主要包括以下几个步骤:
1. 下载JDK
首先,你需要从Oracle官网下载适合Windows系统的JDK安装包。根据你的操作系统版本(如32位或64位),选择相应的版本进行下载。
2. 安装JDK
双击下载的JDK安装包,按照安装向导进行安装。你可以选择默认的安装路径,也可以修改为其他盘符。在安装过程中,可能会提示你安装JRE,这通常是与JDK一起提供的运行环境。
3. 配置环境变量
安装完成后,需要配置环境变量。可以通过以下步骤进行配置:
- 找到系统环境变量的配置位置:点击“此电脑”->“属性”->“高级系统设置”->“环境变量”。
- 新建系统变量:在弹出的页面中,系统变量区域,选择“新建”,输入变量名“JAVA_HOME”,变量值为你刚安装的JDK的完整路径。
- 编辑Path变量:找到Path变量,双击打开后点击“新建”,添加
%JAVA_HOME%\bin到变量值的最前面。 - (可选)配置CLASSPATH变量:如果你的JDK版本在1.5以上,那么通常不需要再配置CLASSPATH变量。但如果需要配置,可以在系统变量中找到CLASSPATH变量,如果存在,则直接在其值的末尾添加
.;%JAVA_HOME%\lib\dt.jar;%JAVA_HOME%\lib\tools.jar;;如果不存在,则点击“新建”,设置变量名为“CLASSPATH”,变量值为.;%JAVA_HOME%\lib\dt.jar;%JAVA_HOME%\lib\tools.jar;。
4. 检查配置是否成功
最后,你需要检查JDK环境变量是否配置成功。可以通过以下步骤进行检查:
- 打开命令窗口:按Win+R,输入cmd并回车。
- 输入命令:在命令行中输入
java-version命令,如果能打印出JDK的版本信息,则表示安装和配置成功。
以上就是在Windows操作系统下配置JDK的基本步骤。请确保在操作过程中仔细阅读每一步的说明,并根据实际情况进行操作。
3
原创文章,作者:Ur47000,如若转载,请注明出处:https://wyc.retuba.cn/7210.html