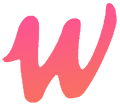IISLogViewer使用全攻略:日志分析从入门到精通
IISLogViewer是一款简单易用的IIS日志分析工具,它可以帮助网站站长对自己网站的访问情况进行分析,并获得有关详细信息。以下是关于IISLogViewer的使用方法和功能介绍:
启动IISLogViewer
- 打开IISLogViewer.exe ,启动IIS日志分析工具。界面会显示相关信息。
选择要分析的日志文件或文件夹
- 可以选择单个IIS日志文件进行分析,或者选择整个站点文件夹进行分析。如果选择批量文件夹进行分析,点击”批量文件夹”按钮,然后选择要分析的IIS日志文件目录。
汇总统计
- 点击”汇总统计”按钮,可以统计列出的文件的基本访问情况信息。该功能正在加载中,请稍等片刻。当”汇总统计”加载完成后,您将会看到所有文件中搜索引擎和非搜索引擎的基本访问信息。
查看明细
- 切换到”查看明细”选项卡,可以选择单个IIS日志文件进行更详细的分析。例如,您可以按照状态码进行分析,右侧将显示该状态码的统计信息,并提供相关的解释说明。双击”状态码”单元格,将进入”状态码明细”分析界面,您可以针对单个状态码进行更深入的分析。
24小时分析
- 切换到”24小时”选项卡,可以按照不同的时段进行分析。右侧将显示24小时内各搜索引擎和非搜索引擎的访问情况。双击”24小时”列表单元格内的信息,将弹出”24小时明细”,进行时段内更详细的分析。
IP详情
- 在右侧还可以按照搜索引擎分类显示结果。点击列表单元格,将在左下方显示IP详情。双击”IP详情”项,将弹出网页显示该IP地址的所在地。
以上就是关于IISLogViewer的使用方法和功能介绍。通过这些步骤,您可以对自己的网站日志进行全面的分析和深入了解。
原创文章,作者:Ur47000,如若转载,请注明出处:https://wyc.retuba.cn/5167.html