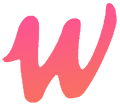IIS7配置ThinkPHP全流程指南
配置IIS7以支持ThinkPHP需要经过以下几步:
1. 安装IIS7
在WIN7系统内安装IIS7(控制面板》程序和功能》点击左侧打开或关闭Windows功能》Internet信息服务)。
2. 下载ThinkPHP框架
访问ThinkPHP官网下载最新版本的ThinkPHP框架。
3. 解压缩ThinkPHP框架
将下载后的ThinkPHP框架解压缩,并将整个解压出来的文件复制到你的网站根目录下。
4. 修改php.ini 文件
将php.ini.recommend 重命名为php.ini ,并修改其中的配置项,如:将extension_dir设置为实际的扩展路径,取消;注释并启用所需的扩展,设置时区,fastcgi.impersonate 设置为1,cgi.fix_pathinfo 设置为1,cgi.force_redirect 设置为0等。
5. 注册PHP版本
打开IIS,选中站点,打开处理程序映射界面。在右侧操作选项卡中点击“添加模块映射”,根据提示配置好各个选项即可。
6. 安装phpManager for IIS
下载phpManager for IIS,并进行安装。
7. 配置phpManager
打开IIS7进行phpManager进行配置,单击“Register new PHP version”,弹出框中浏览选择“php-cgi.exe ”。
8. 创建IIS站点
在IIS中创建一个新的IIS站点,并将ThinkPHP框架所在的目录设置为网站的物理路径。
9. 配置URL重写
在php网站public目录下新建个web.config 文件,配置URL重写规则,以便将所有请求都发送到index.php 进行处理。
10. 测试ThinkPHP环境
在浏览器中输入网站的URL,如果能够成功显示ThinkPHP的欢迎页面,则说明ThinkPHP环境已经成功搭建。
以上步骤涵盖了从安装IIS7到配置ThinkPHP环境的全过程。请注意,具体的配置选项可能会因ThinkPHP版本的不同而有所差异,因此建议参考最新的官方文档和教程。
原创文章,作者:Ur47000,如若转载,请注明出处:https://wyc.retuba.cn/5165.html