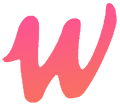Windows计划任务体检高效检查与优化教程!
Windows计划任务是一个强大的工具,可以帮助用户自动执行任务,提高工作效率和系统管理能力。以下是关于Windows计划任务的一些详细信息和操作指南。
一、Windows计划任务的基本作用和使用方法
1.1 作用
Windows计划任务可以将任何脚本、程序或文档安排在特定的时间运行,使得用户可以预设一些日常任务,如定时备份数据、定期更新软件等。
1.2 使用方法
要使用Windows计划任务,首先需要打开“任务计划程序”窗口。可以通过搜索“计划任务”来启动它。在该窗口中,可以创建新的计划任务,设置任务的执行时间和频率,以及关联需要执行的程序或脚本。此外,还可以查看任务历史记录,以及暂停、继续或删除任务。
二、创建Windows计划任务的步骤
2.1 新建任务
在“任务计划程序”窗口中,选择“任务计划程序库”,然后点击“创建基本任务”来创建一个新的计划任务。在弹出的对话框中,输入任务的名称和描述,并选择是否使用最高权限运行任务。
2.2 设置触发器
在“触发器”选项卡中,可以选择开始任务的条件,如每天、每周或每月,并设置具体的开始时间和重复间隔。此外,还可以设置任务的结束日期。
2.3 设置操作
在“操作”选项卡中,选择需要运行的程序或脚本,并设置其具体的路径。如果需要在特定的时间点启动程序,可以在“起始于(可选)(T)”处填写程序或脚本的路径。
三、Windows计划任务的高级设置
3.1 重复任务
为了使任务能够定期重复执行,可以在“触发器”选项卡中勾选“重复任务”复选框,并设置“重复间隔(P)”。
3.2 高级计划选项
如果需要更精细的控制任务的执行时间,可以在“开始时间”右边点击“高级”按钮,打开“高级计划选项”窗口。在这里,可以设置“重复任务”、“直到”和“持续时间”等高级选项。
四、Windows计划任务的常见问题及解决方案
4.1 “schtasks”错误
如果遇到“schtasks”错误:无法加载列资源的问题,可能是因为schtasks的中文语言包未正确安装。解决方法是更改cmd的语言为英文(输入命令:chcp 437),执行查询计划任务命令(命令:schtasks/query)后再改回简体中文(输入命令:chcp 936)。
4.2 任务执行失败
有时可能会遇到任务执行失败的情况。这可能是由于设置了错误的执行时间或日期,或者与其他任务冲突所致。在这种情况下,可以检查任务的触发器和操作设置,并尝试修改或删除冲突的任务。
通过以上步骤和技巧,您可以更加高效地使用Windows计划任务来管理您的日常工作和系统维护任务。记得定期检查和优化您的计划任务设置,以确保它们能够按照预期正确运行。
原创文章,作者:Ur47000,如若转载,请注明出处:https://wyc.retuba.cn/11848.html