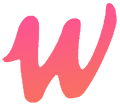根据您的查询,我查阅了多个网页,并整理出以下关于Windows系统净化异常文件清理实战手册的信息:
在Windows系统中,随着时间的推移,系统盘(通常是C盘)可能会积累大量异常文件,导致系统变慢甚至出现错误。为了保持系统的稳定性和性能,我们需要定期对系统进行清理。以下是一些建议的步骤:
-
使用系统自带的磁盘清理工具。在开始菜单中搜索“磁盘清理”,打开该工具,并选择要清理的磁盘(通常是C盘)。勾选要清理的文件类型,然后点击“确定”进行清理。
-
使用第三方优化工具。有些第三方软件可以帮助你更深入地清理系统,例如CCleaner、Advanced SystemCare等。这些工具可以清理系统日志、临时文件、无用注册表项等内容。
-
清理系统更新留下的垃圾文件。在开始菜单中搜索“设置”,打开设置应用,点击“更新和安全”>“Windows Update”>“高级选项”,然后点击“清理磁盘空间”。这将删除以前安装的更新文件,以释放磁盘空间。
-
清理系统还原点。系统还原点可以让你在出现问题时恢复到之前的系统状态。然而,如果你的系统盘空间不足,你可以考虑删除一些不必要的系统还原点。在开始菜单中搜索“系统保护”,打开系统属性窗口,点击“系统还原”>“配置”,然后选择“仅限重要文件”。
-
清理索引文件。索引文件(位于C:\Program Files\WindowsSearch\)可能占用大量磁盘空间。你可以通过重新建立索引来释放这部分空间。在开始菜单中搜索“CMD”,以管理员身份运行命令提示符,输入“control /name Microsoft.IndexingOptions”,回车后打开索引选项窗口,点击“高级”,等待几分钟时间,完成索引建立,释放出大部分空间。
-
删除无用的程序和文件。在开始菜单中搜索“控制面板”,打开控制面板,点击“程序”>“卸载程序”,然后选择不需要的程序进行卸载。此外,你还可以手动删除一些无用的文件和文件夹。
请注意,在进行系统清理时务必小心,确保备份重要文件,并谨慎操作系统关键文件,以免导致系统崩溃或其他问题。希望这份实战手册能帮助你更好地维护Windows系统。
原创文章,作者:Ur47000,如若转载,请注明出处:https://wyc.retuba.cn/11846.html