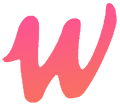如何使用DNSPod设置DNS记录?
DNSPod 是一个提供域名解析服务的平台,以下是详细的步骤指导您如何在DNSPod上设置DNS记录:
登录DNSPod账户
首先,您需要登录到您的DNSPod账户。如果您还没有DNSPod账户,可以先注册一个。
进入域名管理页面
登录成功后,您可以在DNSPod的管理控制台中找到您想要管理的域名。然后,点击该域名,进入域名解析设置界面。
添加DNS记录
在域名解析设置界面,您会看到一个“添加记录”的按钮。点击这个按钮,就可以开始添加DNS记录了。
填写DNS记录信息
在添加DNS记录的页面,您需要填写以下信息:
- 记录类型(Record Type):例如A、CNAME、MX等。这些类型代表了不同的用途,比如A记录用于将域名解析到一个IP地址,CNAME记录用于别名解析,MX记录用于邮件交换等。
- 值(Value):根据您要设置的DNS记录类型填写相应的值。例如,如果您选择了A记录,那么这里的值应该是一个IP地址;如果您选择了CNAME记录,那么这里的值应该是一个现有的域名或子域名;如果您选择了MX记录,那么这里的值应该是一个邮件交换优先级和邮件服务器地址。
- 域名 ID(DomainId)和子域名(SubDomain):这两个参数是可选的。如果您知道要添加记录的域名 ID和子域名,可以选择填写]。
- 线路 ID(RecordLineId)和TTL(Time To Live):这两个参数也是可选的。线路 ID用于指定解析线路,TTL用于设定记录的有效期。您可以根据自己的需求选择填写]。
- 状态(Status):默认情况下,DNS记录的状态为启用(ENABLE)。如果您不想让这个记录立即生效,可以选择将其设为禁用(DISABLE)]。
- 备注(Remark):这是一个可选的字段,您可以在这里添加一些关于这个DNS记录的备注信息]。
提交DNS记录
填写完上述信息后,您可以点击“提交”按钮来添加这个DNS记录。如果一切操作都正确,您将会看到一条确认消息,其中包含了您新添加的DNS记录的ID和一个唯一的请求ID]。
以上就是在DNSPod上设置DNS记录的详细步骤。请注意,新添加的解析记录可能需要一段时间才能生效,具体取决于DNS服务商的缓存机制。如果您在一段时间后仍然无法访问通过新添加的DNS记录指定的资源,请尝试清空您的本地DNS缓存或者等待更长的时间。
3
原创文章,作者:Ur47000,如若转载,请注明出处:https://wyc.retuba.cn/7093.html