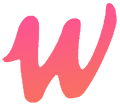备份FileZilla设置,数据迁移也不怕丢失!
备份FileZilla设置
在进行数据迁移之前,备份FileZilla的设置是非常重要的。以下是备份FileZilla设置的方法:
- 导出设置:打开FileZilla主界面,点击菜单栏的“文件”,选择“导出”,在弹出的对话框中,选择“XML文件”格式,然后选择要保存的位置。默认文件名称为FileZilla.xml 。
数据迁移
1. 使用FTP服务器迁移
-
搭建FTP服务器:在目标设备上利用FileZillaServer搭建FTP服务器。下载最新的FileZillaServer中文版,并在目标设备上安装。安装过程中注意设置Host为127.0.0.1或者localhost,其他设置无需修改。安装完成后,开始FileZillaServer配置。打开软件,点击工具栏上的人头按钮打开User窗口,在General窗格的中间勾选启用用户并输入密码,右侧点击添加按钮添加用户,设置用户名后点击确定。切换至SharedFolder窗格,在中间的共享文件夹中添加要贡献的文件夹和权限。切换至SpeedLimit窗格,将上传和下载速度都设置为无限制。设置完成后,点击工具栏最左侧的黄色闪电按钮启动FTP服务器。如果提示Serveronline则说明服务启动成功。如果提示Failedtobindthelistensocketonport21tothefollowingIPs,则可能是默认的21端口被占用,点击菜单栏-编辑-设置-常规设置,将监听端口参数调整为22或者其他值,再次尝试启动服务即可]。
-
迁移数据:在源设备上使用FreeFileSync将数据迁移至目标设备。首先,从FreeFileSync官网下载最新版安装程序并安装。安装完成后,打开软件,在下图的1和2位置分别设置备份的源路径和目标路径。路径设置即可以点击右侧浏览按钮进行选择,也可以直接将文件夹拖动至输入框。路径设置完成后,点击上方的比较按钮比较两个文件夹中文件的差异。文件比较非常快。比较完成后,下方窗格中将显示两个文件夹下文件的差异,左下方窗格则显示各个子文件夹的大小和占总体的百分比。蓝色齿轮为文件比较方法,默认设置为文件时间与大小,能够较好地兼顾准确性和速度。如果需要精确的文件对比,可以修改为文件内容。红色漏斗为过滤器,可以设置文件备份时要排除的文件或文件夹,且支持简单的正则表达式。可以在排除中添加形如\Dropbox\的字符串以排除备份源路径下的Dropbox之类的云同步文件夹的备份。绿色齿轮为同步方式,有双向、镜像、更新和自定义四种方式。一般比较推荐镜像同步和更新同步这两种方式,不推荐默认的双向同步。因为最新的文件不一定就是想要的,这种方式容易造成文件混乱和丢失。镜像同步会识别两个目录中文件的差别,最终以左侧目录为准进行同步。该方式能够保证同步后目标设备中数据完全与源设备一致。更新同步会识别两个目录中文件的差别,最终将左侧目录中的新文件和变动的文件同步。但是未修改文件的判定依赖于选择的文件比较方法,不一定都能判断正确。自定义同步则是根据自己的需求进行同步规则的配置。全部设置完成后,点击右上角同步按钮,在弹出的窗口中点击开始,即开始数据备份。
-
迁移软件:如果备份法迁移FileZillaFTPClient所设计到的操作步骤较多,如果出现误操作,直接会导致FileZillaFTPClient迁移失败,那么,我们可以通过专业的迁移软件来迁移FileZillaFTPClient。
-
迁移到其他分区:有时候我们可能需要将FileZillaFTPClient迁移到其他分区中,以便更好地管理和保护我们的数据。
以上就是备份FileZilla设置以及数据迁移的方法,希望对你有所帮助。
3
原创文章,作者:Ur47000,如若转载,请注明出处:https://wyc.retuba.cn/6964.html