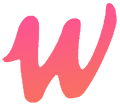FileZilla站点设置全指南步骤详解
FileZilla 是一款功能强大的 FTP 客户端,被广泛应用于各种场景。以下是使用 FileZilla 进行站点设置的详细步骤:
1. 安装 FileZilla 客户端
首先,你需要在你的计算机上安装 FileZilla 客户端。你可以从 FileZilla 的官方网站下载适合你操作系统的版本,并按照提示进行安装。

2. 启动 FileZilla 并连接到 FTP 服务器
安装完成后,启动 FileZilla。在界面上,你会看到一个包含四个部分的窗口,分别是“本地站点”、“服务器”、“队列”和“日志”。在“服务器”部分,你需要输入 FTP 服务器的地址、用户名、密码以及端口号(通常为 21),然后点击“快速连接”按钮。
3. 设置 FTP 连接参数
在成功连接到 FTP 服务器后,你需要设置一些连接参数。这些参数包括传输模式(主动或被动)、字符编码、文件类型等。你可以根据自己的需要进行设置。
4. 配置 FTP 用户验证
除了两个特殊账户(ftp、anonymous)外,你可以自定义添加用户,并为每个用户设置不同的访问权限。这样,你就可以更好地控制和管理 FTP 服务器的访问。

5. 设置共享文件夹
在 FileZilla 中,你可以设置共享文件夹,以便其他用户可以通过 FTP 访问这些文件夹。你需要指定共享文件夹的路径,并设置相应的访问权限。

6. 进行文件传输
当所有设置都完成后,你就可以开始进行文件传输了。在“本地站点”窗口中选择要上传的文件,然后右键点击选择“上传”即可。你也可以通过拖拽的方式进行文件传输。
7. 查看日志和监控连接情况
在 FileZilla 的“日志”窗口中,你可以查看 FTP 服务器的日志信息,以便了解文件传输的详细情况。通过以上七个步骤,你应该已经成功配置了 FileZilla 的 FTP 设置,并可以开始进行文件传输和管理了。
以上步骤详细介绍了如何使用 FileZilla 进行站点设置,希望对你有所帮助。
原创文章,作者:Ur47000,如若转载,请注明出处:https://wyc.retuba.cn/5039.html