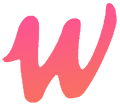Windows系统VPS、云主机、独立服务器添加UDP端口的方法
在Windows系统VPS、云主机、独立服务器上添加UDP端口可以通过以下几个步骤实现:
登陆到服务器
首先,您需要通过远程登录的方式登陆到您的服务器。对于Windows系统服务器,您可以参考以下步骤进行远程登录:
- 点击任务栏上的搜索,输入远程桌面,打开远程桌面应用。
- 在计算机栏填入远程电脑的ip,如果远程的电脑修改了远程桌面服务的默认端口,需要在IP后面加上端口(如192.168.1.1:1111),在用户名栏输入用户名。
- 信息填写完后,点击连接,然后输入用户密码,可选择记住我的凭证,下次就不要输入同用户的密码了。
修改防火墙设置
接下来,您需要修改服务器的防火墙设置来允许UDP端口的流量通过。具体的步骤如下:
- 登录到VPS的控制台或通过SSH连接到VPS的终端。
- 打开VPS的防火墙配置文件,通常是/etc/iptables/rules.v4或/etc/sysconfig/iptables。
- 在配置文件中找到适当的位置,添加允许UDP端口流量的规则。
- 保存并关闭配置文件。
- 重新加载防火墙配置,使更改生效。
- 您可以运行
sudoiptables-restore < /etc/iptables/rules.v4或sudofirewall-cmd --reload命令来重新加载防火墙。
修改UDP协议设置
除了防火墙设置外,还需要修改服务器的UDP协议设置。具体的操作步骤如下:
- 在运行里面输入
gpedit.msc回车,依次展开计算机配置–windows设置–安全设置打开IP安全策略。 - 找到
allow udp并进行相应的设置。 - 确认保存设置,并在防火墙里面添加放行UDP端口。
检查端口是否开启
最后,您可以使用netstat命令来检查应用程序是否正在监听UDP端口。如果应用程序正在监听该端口,则它应该显示在输出中。
通过上述步骤,您可以在Windows系统VPS、云主机、独立服务器上成功地添加UDP端口。请注意,具体的步骤可能因您使用的VPS提供商、操作系统版本和防火墙配置而有所不同。因此,您可能需要根据您的环境进行适当的调整。
原创文章,作者:Ur47000,如若转载,请注明出处:https://wyc.retuba.cn/3075.html