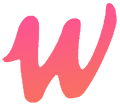Windows Server 2012 配置远程桌面账户允许多用户同时登录指南
Windows Server 2012 默认是只允许一个用户登录远程桌面,但可以通过以下步骤来配置远程桌面账户以允许多用户同时登录:
1. 启用远程桌面
首先,你需要打开任务栏左下角的“服务器管理器”,在左侧列表中选中“本地服务器”或者在我的电脑“上右键属性—远程设置。然后将右侧“远程桌面”功能的选项修改为“启用”,注意取消下面复选框的选中状态]。
2. 修改本地组策略,允许远程桌面帐户的多用户访问
接着,你需要同时按住“Win键”+R组合键调出运行窗口,输入“gpedit.msc ”调出组策略编辑器。按照计算机配置-管理模板-Windows组件-远程桌面服务-远程桌面会话主机-连接的路径,找到“将远程桌面服务的用户限制到单独的远程桌面会话”配置项,并双击打开配置界面,选择“已禁用”选项,确定即可]。
3. 安装远程桌面服务
如果你想要实现多用户远程登录,则需要通过添加远程桌面授权来解决。首先,你需要在服务器管理器中选择“添加角色和功能”,然后根据提示依次安装Windows2012远程桌面服务。
4. 配置远程桌面会话主机授权服务器
接下来,你需要在管理工具—远程桌面服务—RD授权诊断程序中查看当前服务器是否有授权。如果没有,你需要运行—gpedit.msc- 计算机配置—管理模板—windows组件—远程桌面服务—远程桌面会话主机—-授权,找到“使用指定的远程桌面许可服务器”,设置为启用,并在其后的“要使用的许可证服务器”中,设置当前服务器的IP或者主机名。此外,你还需要配置远程桌面会话主机授权模式,选择“按用户”。
5. 激活终端服务
最后,你需要在管理工具—远程桌面服务—远程桌面授权管理器中选择服务器名称后点击右键,将”属性”中的”安装方法”设为”Web浏览器”。然后选择服务器,点击右键,选择”激活许可”。按照提示操作,输入相应的许可证服务器ID和许可证密钥ID。
通过以上步骤,你应该能够成功地在Windows Server 2012上配置远程桌面账户以允许多用户同时登录。请注意,这些步骤可能会受到120天期限的限制,因此在必要时,请参考相关文档进行进一步的配置。
原创文章,作者:Ur47000,如若转载,请注明出处:https://wyc.retuba.cn/3057.html