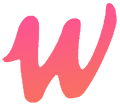在Windows操作系统中,视觉效果虽然能够提升用户的界面体验,但是它们也会消耗一定的系统资源,导致系统运行速度变慢。因此,如果用户希望提升系统速度,可以考虑关闭一些不必要的视觉效果。以下是针对Windows 7和Windows 10系统的具体操作步骤:
Windows 7系统关闭视觉效果
-
访问系统属性
首先,用户需要访问系统的属性设置。可以通过点击“开始”菜单,然后选择“控制面板”,在控制面板中选择“系统”,或者直接右击桌面上的“我的电脑”图标,选择“属性”选项来打开系统属性窗口。 -
调整视觉效果
在系统属性窗口中,用户需要找到“性能”选项,并点击其中的“设置”按钮。在弹出的“性能选项”窗口中,用户可以在“视觉效果”选项卡下选择“调整为最佳性能”,这样可以关闭一些不必要的视觉效果。 -
保存设置
完成上述设置后,用户需要点击“确定”按钮保存更改。这样系统将会切换成类似于Windows XP系统中的经典样式,在Windows 7系统中也是一样。
Windows 10系统关闭视觉效果
-
访问系统设置
类似地,在Windows 10系统中,用户可以通过点击开始菜单,然后选择“设置”图标,接着在设置中搜索“性能”来访问系统的性能设置。 -
调整视觉效果
在“性能”设置中,用户可以看到一个名为“视觉效果”的选项。点击这个选项,用户可以选择关闭透明效果和动画效果,这样可以减少系统的视觉负担,提高响应速度。 -
启用高性能模式
此外,用户还可以选择“调整以获得最佳性能”来优化系统设置。这将关闭一些视觉效果和动画,以提高性能。
以上步骤可以帮助用户关闭Windows系统的视觉效果,从而提升系统的运行速度。需要注意的是,虽然关闭视觉效果可以提升性能,但也可能导致界面看起来较为朴素。因此,用户可以根据自己的需求权衡是否关闭视觉效果。
原创文章,作者:Ur47000,如若转载,请注明出处:https://wyc.retuba.cn/29890.html