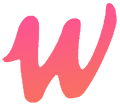域名解析是一个重要的网络过程,它将人类可读的域名转换为计算机可识别的IP地址,从而使我们能够通过易于记忆的域名来访问网站和其他在线服务。以下是域名到新服务器解析的全过程:
1. 用户输入域名
当用户在浏览器中输入要访问的网站域名时,解析过程就开始了。例如,如果用户输入www.example.com ,浏览器会开始查找该域名的IP地址。
2. 本地DNS服务器查询
浏览器首先会检查其本地DNS服务器是否有缓存的域名IP地址。如果本地DNS服务器缓存了该域名的IP地址,则直接返回给浏览器。如果没有缓存,则继续执行下一步。
3. 根DNS服务器查询
如果本地DNS服务器没有缓存域名的IP地址,它会向根DNS服务器发出请求。根DNS服务器收到请求后,返回顶级域名服务器的地址给本地DNS服务器。
4. 顶级域名服务器查询
本地DNS服务器收到顶级域名服务器的地址后,向其发送请求。顶级域名服务器收到请求后,返回该域名的权威DNS服务器的地址给本地DNS服务器。
5. 权威DNS服务器查询
本地DNS服务器收到权威DNS服务器的地址后,向其发送请求。权威DNS服务器查询该域名对应的IP地址,并返回给本地DNS服务器。
6. IP地址缓存和返回
本地DNS服务器缓存该域名的IP地址,并将其返回给浏览器。这样,浏览器就能够使用IP地址来访问网站了。
7. 域名解析的具体操作
如果你想将域名解析到新的服务器,你需要在域名管理后台添加解析记录。以下是具体的操作步骤:
7.1 登录域名管理后台
首先,你需要登录到你的域名管理后台。这通常可以通过你的域名注册商提供的控制面板完成。
7.2 添加解析记录
在管理后台中找到域名解析功能,点击进入。选择需要添加解析的域名,然后点击“解析”或“管理”。
7.3 选择记录类型
在解析页面,你会看到一个列表 of 可以添加的记录类型。最常见的记录类型是A记录,它用于将域名指向一个IPv4地址。选择A记录,并按照提示填写相关信息。
7.4 填写主机记录和IP地址
主机记录是你想要解析的域名部分。如果你只想解析主域名(例如example.com ),可以留空;如果你想解析子域名(例如www.example.com ),则填写相应的子域名。记录值是你新的服务器的IP地址。
7.5 保存解析设置
填写完记录类型、主机记录和IP地址后,保存你的解析设置。系统可能会要求你输入短信验证码或其他身份验证信息来确认你的操作。
7.6 验证解析是否成功
为了验证域名是否解析成功,你可以使用命令行工具(如Windows上的CMD或Mac上的Terminal)运行ping命令。输入ping example.com (替换为你的域名)并按回车键。如果能够 ping 出你新服务器的IP地址,则说明解析成功。
以上就是域名到新服务器解析的全过程。请注意,不同的域名注册商和托管服务可能会有不同的界面和特定的操作步骤,但基本原理是相同的。如果你在解析过程中遇到任何问题,不要犹豫寻求技术支持。
原创文章,作者:Ur47000,如若转载,请注明出处:https://wyc.retuba.cn/27082.html