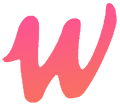更换DNS服务器是一个涉及多个操作步骤的过程,以下是火车头采集器伪原创插件工具网小编的整理结果整理的详细步骤:
1. 确认当前DNS服务器地址
在更换DNS服务器之前,你需要知道自己当前使用的DNS服务器地址。可以通过以下方式获取:
- 在Windows系统中,可以通过运行命令
ipconfig/all来查看系统的DNS服务器地址。 - 在路由器中,可以通过登录路由器后台查看DNS服务器地址。
2. 找到新的DNS服务器地址
选择一个新的DNS服务器地址很重要,它可以影响你的网络速度和稳定性。你可以选择使用公共DNS服务器,例如Google DNS(8.8.8.8)或Cloudflare DNS(1.1.1.1),或者使用你ISP(互联网服务提供商)提供的DNS服务器地址。
3. 修改网络连接的DNS设置
对于Windows系统
- 打开网络和共享中心。
- 选择你想要更改的网络连接,右键点击选择“属性”。
- 在弹出的属性窗口中,选择“Internet协议版本4 (TCP/IPv4)”,然后点击下方的“属性”。
- 在新的属性窗口中,选择“使用下面的DNS服务器地址”,然后输入你想要设置的首选和备用DNS服务器地址。
对于Mac系统
- 打开“系统偏好设置”,然后选择“网络”。
- 选择你的网络连接,点击“高级”按钮。
- 在弹出的窗口中,选择“DNS”标签页,并添加你想要使用的DNS服务器地址。
对于路由器级别的修改
- 登录到路由器的管理界面。
- 寻找“高级设置”或“专家模式”选项,并导航至DNS设置。
- 在DNS设置页面中,输入新的DNS服务器地址。
4. 保存并应用更改
确保在所有的设置页面中点击“应用”或“确定”按钮,以保存你的更改。
5. 测试新的DNS服务器
关闭你的网络设置页面并重新连接到你的网络。测试几个不同的网站,看看是否能够正常访问,并且没有出现加载缓慢或无法访问的情况。
以上步骤涵盖了更换DNS服务器的基本操作流程,但请注意,具体的步骤可能会因操作系统、路由器型号以及所使用的网络服务提供商的不同而有所差异。如果遇到问题,可以参考相关的用户手册或联系网络服务提供商寻求帮助。
原创文章,作者:Ur47000,如若转载,请注明出处:https://wyc.retuba.cn/25530.html