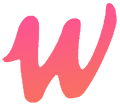在使用VMware虚拟机的过程中,可能会遇到虚拟磁盘文件越来越大,占满硬盘的问题。以下是几种有效的磁盘收缩方法,可以帮助释放空间:
方法一:使用VMware自带的Defragment工具
-
启动VMware
启动VMware Workstation,并不要启动虚拟系统。 -
选择虚拟磁盘
注意不要启动虚拟系统,在左边选择你想整理的虚拟磁盘。 -
进行磁盘整理
在右边点击Defragment,对虚拟磁盘所在的分区进行磁盘整理。
方法二:使用VMware Tools进行磁盘收缩
-
安装VMware Tools
如果在虚拟机操作系统中安装了过多的应用软件,就需要较多的虚拟硬盘空间。在这种情况下,你需要先安装VMware Tools。 -
执行Shrink操作
选择”Shrink”,选择想整理的磁盘,点击”Prepare to Shrink”。 -
确认收缩操作
在出现的窗口中选择”Yes”,当再次出现提示窗口已经成功地为虚拟磁盘减肥!虚拟硬盘自动扩大。也就是说每放一些文件就会扩大一点,并且这些扩大不会随着文件的删除而减少。
方法三:使用VMware自带的compact工具
-
准备工作
为收缩虚拟磁盘做准备命令:vmware-vdiskmanager -p。一旦准备完成,解除分区映射。 -
实际操作
在虚拟磁盘的每个分区上重复这个过程。在你为收缩磁盘准备好了所有分区后,你就可以收缩虚拟磁盘了。实际命令输入:执行结果显示:(这种方法)收缩虚拟磁盘必须在Windows宿主机下进行。在你收缩虚拟磁盘以前,确保你已经为虚拟磁盘的所有分区进行了收缩准备。 -
注意事项
你不能收缩预分配的磁盘。你也不能收缩物理磁盘。如果虚拟磁盘有快照,你也不能收缩。在你收缩以前删除所有的快照。
方法四:使用VMware-vdiskmanager命令行工具
-
找到磁盘管理文件
找到指定虚拟机的磁盘管理文件,执行如下命令:E:\VMwareSystem\bridged\aa01vmware-vdiskmanager-kMini_Centos64.vmdk。 -
执行命令
-k后面的参数是用来指定要进行的操作,如-k yourvmware disk.vmdk是要进行磁盘查看操作,-k yourvmware disk.vmdk compact就是要进行磁盘压缩操作。
综上所述就是在VMware中进行磁盘收缩的一些方法,希望对你有所帮助。
原创文章,作者:Ur47000,如若转载,请注明出处:https://wyc.retuba.cn/21277.html