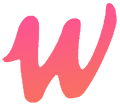Windows定时任务实战技巧
Windows定时任务可以帮助用户实现自动化工作流程,以下是一些实战技巧:
使用AT命令
可以通过AT命令来设置定时任务,例如定时启动或关闭某个服务。例如,可以使用以下命令让RAS服务在每日19:00启动,次日7:30关闭:
at15:20/every:M,T,W,Th,F,S,Sunetstart remoteaccessserver
at7:30/every:M,T,W,Th,F,S,Sunetstop remoteaccessserver
在这里,M,T,W,Th,F,S,Su分别代表星期一到星期天。
使用Windows任务计划程序
Windows任务计划程序是一个图形化的界面,可以用来创建、修改和删除定时任务。以下是使用Windows任务计划程序创建定时任务的基本步骤:
- 打开“任务计划程序”-点击“任务计划程序库”在右则会看到操作项里有“创建基本任务”和“创建任务”。
- 选择“创建基本任务”,输入任务的名称和描述,然后点击“下一步”。
- 设置触发器信息,可以选择“每天”、“每周”、“每月”等,根据需要选择合适的选项,点击“下一步”。
- 设置“开始时间”及“每隔”的频率,点击“下一步”。
- 选择“启动程序”,点击“下一步”。
- 在“程序或服务”中,选择要执行的脚本或程序,点击“下一步”。
- 点击“完成”创建定时任务完成。
使用Schtasks命令
Schtasks命令可以设置脚本和程序定期运行或在指定时间内运行。以下是使用Schtasks命令创建定时任务的基本步骤:
- 定时任务配置时通过
schtasks/create完成,详细语法在cmd下执行schtasks/create/?获取。 - 查看已配置定时任务通过
schtasks/query完成,详细语法在cmd下执行schtasks/query/?获取。 - 结束任务通过
schtasks/end完成,详细语法在cmd下执行schtasks/end/?获取。 - 删除任务通过
schtasks/delete完成,详细语法在cmd下执行schtasks/delete/?获取。
以上就是在Windows系统中设置定时任务的一些实战技巧,希望对你有所帮助。
原创文章,作者:Ur47000,如若转载,请注明出处:https://wyc.retuba.cn/11838.html